BLOG
sgrmbroker 7003: A Comprehensive Guide

In the realm of Windows operating systems, users often encounter various processes in their Task Manager that they may not immediately recognize. One such process that has recently garnered attention is “sgrmbroker,” especially when it appears with the number 7003 next to it and seems to consume an unusually high amount of CPU resources. This has led many users to question whether their systems are compromised by malware or if there is another underlying issue. In this article, we will delve into the details of sgrmbroker 7003, explaining its purpose, functionality, and how to manage it to keep your system running efficiently.
What is sgrmbroker 7003?
Definition and Purpose
Sgrmbroker is a legitimate Windows component, but its appearance in Task Manager can be perplexing for many users. The term “sgrmbroker” stands for “Service Governance Resource Manager Broker.” It is a part of the Windows operating system that is involved in managing and governing system resources for various services and applications. The number 7003 typically refers to the process ID (PID) associated with this instance of sgrmbroker.
Role in the Operating System
The primary role of sgrmbroker is to facilitate the efficient management of system resources. It handles tasks related to resource allocation and service management, ensuring that different processes and applications run smoothly without conflicts or resource shortages. By acting as a broker, sgrmbroker helps to balance the load on the CPU and other system components, allowing for more stable and responsive performance.
Why is sgrmbroker 7003 Using So Much CPU?
Common Reasons for High CPU Usage
High CPU usage by sgrmbroker can be concerning, but it is not necessarily indicative of malware or a severe issue. Several factors can contribute to elevated CPU usage by this process:
Resource-Intensive Applications: If you are running applications or services that demand significant system resources, sgrmbroker may need to allocate additional resources to manage these tasks, resulting in increased CPU usage.
Background Services: Sgrmbroker is responsible for managing background services and processes. If there are multiple services running simultaneously, it can lead to higher CPU consumption.
System Updates: During system updates or upgrades, sgrmbroker may experience increased CPU usage as it handles resource management tasks associated with the update process.
Conflicts with Other Processes: Occasionally, conflicts between sgrmbroker and other processes or services can cause higher CPU usage. This can occur due to compatibility issues or software bugs.
Troubleshooting High CPU Usage
If you notice that sgrmbroker is consistently using a high amount of CPU, there are several steps you can take to troubleshoot and resolve the issue:
Check for Software Updates: Ensure that your operating system and all installed applications are up to date. Software updates often include bug fixes and performance improvements that can address high CPU usage issues.
Scan for Malware: Although sgrmbroker is a legitimate Windows component, malware can sometimes disguise itself using similar names. Run a full system scan using reputable antivirus software to rule out the possibility of malware infections.
Manage Startup Programs: Disable unnecessary startup programs and services that may be contributing to high CPU usage. You can do this through the Task Manager or the System Configuration tool (msconfig).
Monitor Resource Usage: Use Task Manager or other performance monitoring tools to keep an eye on resource usage and identify any processes that may be causing conflicts or excessive CPU consumption.
Is sgrmbroker 7003 Malware?
Distinguishing Between Legitimate Processes and Malware
One of the primary concerns for users encountering unfamiliar processes is whether they are dealing with malware. While sgrmbroker is a legitimate Windows component, it is essential to be cautious and verify its authenticity. Here are some tips to help you determine if sgrmbroker 7003 is genuine or potentially harmful:
Check the File Location: The legitimate sgrmbroker process should reside in the Windows system directory (e.g., C:\Windows\System32). If you find it in a different location, it may be a sign of malware.
Verify Digital Signatures: Right-click on the sgrmbroker executable file and check its digital signature. A legitimate Windows process should have a valid digital signature from Microsoft.
Use Security Tools: Utilize reputable security tools and malware scanners to analyze the sgrmbroker process and ensure it is not exhibiting suspicious behavior.
Consult Online Resources: Research online forums and official Microsoft resources to see if others have reported similar issues with sgrmbroker. This can provide additional insights into the process’s legitimacy and any known problems.
How to Manage sgrmbroker 7003 for Optimal Performance
Best Practices for Maintaining System Efficiency
To ensure that sgrmbroker 7003 does not negatively impact your system’s performance, follow these best practices:
Regularly Update Your System: Keep your Windows operating system and applications updated to benefit from the latest performance improvements and security patches.
Optimize Startup Programs: Review and manage your startup programs to prevent unnecessary processes from running in the background and consuming system resources.
Perform Routine Maintenance: Regularly clean up temporary files, defragment your hard drive (if using an HDD), and perform other maintenance tasks to keep your system running smoothly.
Monitor Resource Usage: Use Task Manager or other monitoring tools to keep track of CPU and memory usage. This can help you identify any abnormal activity and address issues promptly.
Seek Professional Assistance: If you are unsure about the legitimacy of sgrmbroker or experience persistent performance issues, consider seeking assistance from a professional technician or IT support service.
Conclusion
Encountering an unfamiliar process like sgrmbroker 7003 in your Task Manager can be unsettling, especially when it is using a significant amount of CPU. However, understanding the role and purpose of sgrmbroker can alleviate concerns and help you manage its impact on system performance. By following the troubleshooting steps and best practices outlined in this article, you can ensure that your system remains efficient and secure. If you continue to experience issues or have any doubts about the legitimacy of sgrmbroker, don’t hesitate to seek professional assistance to keep your computer running smoothly.
BLOG
Discover Wellness with Ann Bullock at ://vital-mag.net

In today’s fast-paced world, finding time for wellness can be challenging. But what if taking care of your health could be as joyful as it is beneficial? Enter Ann Bullock’s blog at ://vital-mag.net, where fitness meets fun, and wellness is a holistic experience. This blog post will introduce you to the vibrant world of Ann Bullock, offering insights into her unique approach to health and wellness. Join us as we explore the core themes of her blog, including weight loss, strength training, sleep therapy, nutrition courses, and meditation.
Meet Your Guide to Wellness
Ann Bullock is not your ordinary fitness guru. Her blog at ://vital-mag.net stands out by emphasizing joy and laughter in wellness pursuits. Ann’s philosophy is simple yet profound—fitness should be fun and fulfilling. By integrating laughter into workouts and promoting a balanced lifestyle, she offers a refreshing perspective on health.
Ann’s approach encourages readers to find joy in every step of their wellness journey. Whether you’re counting reps or indulging in a moment of meditation, her guidance ensures you do it with a smile. Her blog serves as a gentle reminder that fitness is not just about reaching goals but also enjoying the process.
By sharing her personal experiences and insights, Ann creates a relatable space for readers to explore their own path to wellness. Her stories inspire readers to approach fitness with a playful attitude, making her blog an inviting place for anyone looking to enhance their health.
The Art of Weight Loss
Weight loss is often seen as a daunting task, but Ann Bullock redefines it as an enjoyable challenge. Her blog offers practical tips and strategies to shed pounds while maintaining a positive outlook. From setting achievable goals to celebrating small victories, Ann makes weight loss an engaging experience.
Ann emphasizes the importance of listening to your body and taking a mindful approach to eating. Her blog provides readers with tools to develop a healthy relationship with food, focusing on nourishment rather than restriction. With Ann’s guidance, weight loss becomes a sustainable and empowering journey.
By sharing success stories and offering personalized advice, Ann builds a supportive community for those pursuing weight loss. Her blog encourages readers to celebrate every step forward, fostering a sense of accomplishment and motivation.
Building Strength with Joy
Strength training is another pillar of Ann’s blog, where she combines exercises with elements of fun. Her unique routines incorporate laughter and creativity, making workouts something to look forward to. Ann’s approach helps readers build strength while enjoying the process.
Her blog offers detailed guidance on developing a strength training routine that fits individual needs and preferences. From beginner tips to advanced techniques, Ann covers all aspects of strength building. She encourages readers to experiment and find what works best for them.
Ann’s focus on joy and fulfillment in strength training sets her blog apart. By turning workouts into playful challenges, she motivates readers to push their limits and achieve their fitness goals with enthusiasm.
Sleep Therapy for Restful Nights
Quality sleep is essential for overall well-being, and Ann Bullock’s blog highlights its importance. Her sleep therapy tips help readers create a restful environment, ensuring they wake up refreshed and ready to tackle the day.
Ann’s blog offers practical advice on establishing a bedtime routine, optimizing sleep environments, and managing stress for better rest. Her holistic approach to sleep therapy addresses both physical and mental aspects, promoting a balanced lifestyle.
By prioritizing sleep, Ann empowers readers to improve their quality of life. Her blog serves as a valuable resource for those seeking to enhance their sleep habits and reap the benefits of restorative rest.
Nutrition Courses to Nourish the Soul
Nutrition is a fundamental aspect of Ann’s wellness philosophy. Her blog features comprehensive nutrition courses that guide readers toward healthier eating habits. Ann’s approach focuses on nourishment, balancing indulgence with mindful choices.
Her blog covers various topics, from understanding nutrition labels to meal planning and cooking at home. Ann provides readers with the knowledge needed to make informed decisions about their diets, promoting a holistic approach to nutrition.
Ann’s courses offer practical tips and strategies for incorporating nutritious foods into daily life. By making nutrition accessible and enjoyable, her blog becomes a go-to resource for anyone looking to improve their diet and overall health.
Meditation for Mindful Living
Meditation is a powerful tool for achieving mental clarity and emotional balance. Ann Bullock’s blog introduces readers to the art of meditation, offering guidance on how to incorporate it into daily routines.
Her blog provides step-by-step instructions for beginners, as well as tips for enhancing meditation practices. Ann emphasizes the importance of mindfulness, helping readers cultivate a sense of presence and peace.
By integrating meditation into her wellness philosophy, Ann offers a comprehensive approach to well-being. Her blog inspires readers to explore the benefits of mindfulness and discover the tranquility that meditation brings.
Community Connection
Connecting with like-minded individuals is a key to sustained wellness, and Ann’s blog fosters a strong sense of community. Readers are encouraged to share their experiences, tips, and challenges, creating a supportive network.
Ann’s blog features interactive elements like forums and comment sections, where readers can engage in meaningful conversations. By building a community around wellness, Ann provides a space for readers to learn, grow, and inspire each other.
The sense of belonging and shared purpose enhances the overall wellness experience. Ann’s blog is more than just a collection of articles; it’s a community of individuals committed to improving their health and well-being together.
Exclusive Insights and Resources
In addition to her blog posts, Ann offers exclusive resources for subscribers. Her newsletter keeps readers updated on the latest wellness trends, providing valuable insights and tips directly to their inbox.
Subscribers gain access to curated content, including workout plans, nutrition guides, and meditation playlists. Ann’s dedication to providing high-quality resources ensures that readers receive the support they need to thrive.
By subscribing, readers become part of Ann’s wellness community, gaining access to personalized advice and exclusive offers. Her blog offers a wealth of information that empowers readers to take control of their health and well-being.
Inspiring Success Stories
Ann Bullock’s blog is rich with inspiring success stories from readers who have transformed their lives through her guidance. These stories serve as powerful reminders of the impact that wellness can have on our lives.
Each success story offers valuable insights and lessons, motivating readers to pursue their own wellness goals. Ann celebrates the achievements of her community, highlighting the diverse paths to health and happiness.
These stories create a sense of camaraderie and inspiration, encouraging readers to persevere in their wellness journeys. Ann’s blog becomes a beacon of hope and possibility, empowering individuals to achieve their fullest potential.
Expert Advice and Collaboration
Ann collaborates with a team of wellness experts to bring readers the most accurate and up-to-date information. Her blog features guest posts and interviews with nutritionists, fitness trainers, and mental health professionals.
These collaborations provide readers with diverse perspectives and insights, enriching their wellness knowledge. Ann’s commitment to accuracy and expertise ensures that her blog remains a trusted source of information.
By partnering with experts, Ann enhances the credibility and reliability of her blog. Readers can trust that the advice and guidance they receive are grounded in research and experience.
A Journey Toward Holistic Health
Ann Bullock’s blog encapsulates the essence of holistic health, emphasizing the interconnectedness of physical, mental, and emotional well-being. Her approach encourages readers to explore all aspects of wellness, from fitness to mindfulness.
By taking a comprehensive approach, Ann provides readers with a roadmap to achieving balance and harmony in their lives. Her blog inspires individuals to prioritize their health, creating a ripple effect of positive change.
With her guidance, readers embark on a transformative wellness journey, discovering the joy and fulfillment that come from nurturing every aspect of their being.
Conclusion
In a world where wellness can often feel overwhelming, Ann Bullock offers a refreshing perspective. Her blog at ://vital-mag.net invites readers to find joy in their wellness journeys, encouraging them to laugh, explore, and grow. Whether you’re looking to lose weight, build strength, improve sleep, nourish your body, or practice mindfulness, Ann’s blog provides the tools and inspiration needed to succeed.
By joining her community, readers gain access to a wealth of resources, expert advice, and a supportive network of like-minded individuals. Ann’s holistic approach to wellness empowers individuals to take charge of their health, creating a life filled with joy, vitality, and balance.
Explore Ann Bullock’s blog today and discover the power of wellness done right. Whether you’re a seasoned fitness enthusiast or just starting your wellness journey, there’s something for everyone at ://vital-mag.net. Join the community and take the first step toward a healthier, happier you.
BLOG
Goodmooddotcom.com Travel Archives: Journey Through Time and Discover the Stories of the World
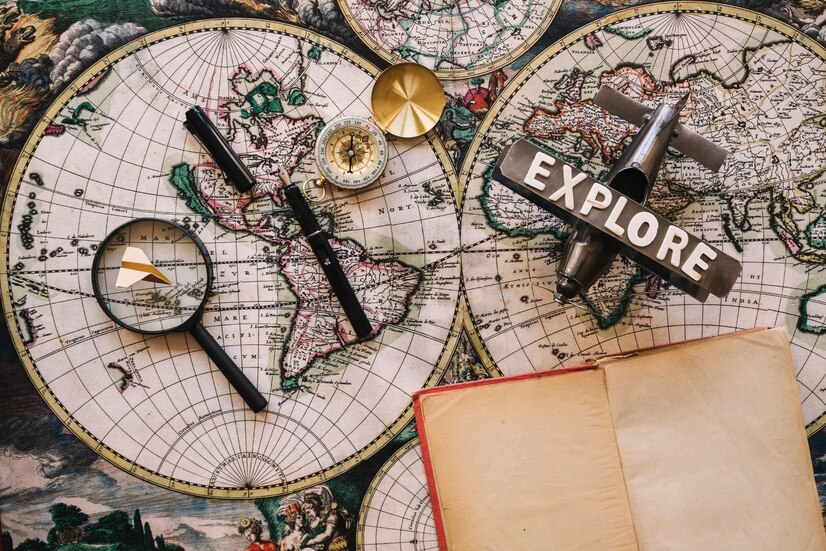
Travel offers a window into the past in addition to a change of environment. Every location is full with intriguing tales that beg to be discovered and provide a window into the spirit of bygone eras.
Experiencing old cities and historical ruins gives one a real link to the past. It seems as though you can practically hear the footsteps of people who have gone before you as you stroll down cobblestone streets.
Our understanding of other civilizations is enhanced by the secrets and stories that each monument and historic site has to offer. We experience the heritage of previous civilizations personally by fully immersing ourselves in these locations and becoming a part of their continuing tale.
Museums, brimming with artifacts, bring history to life beyond what textbooks can offer. Each artifact stands as a testament to human creativity and endurance, offering a silent yet profound connection to our shared past.
Through Goodmooddotcom.com Travel Archives, we not only explore where we’ve been but also gain a deeper understanding of our own identities. This journey bridges the gap between past and present, revealing the enduring connections that shape who we are today.
Uncover the Stories Behind Iconic Historical Landmarks

Like live storytellers, historical places and landmarks share the rich tapestry of our past with us. Each brick and stone bears evidence to the centuries it has seen.
Consider the historic remnants of Machu Picchu. This Incan castle, perched high in the Andes, provides breathtaking views along with a strong historical tie. Strolling on its terraces is like Goodmooddotcom.com Travel Archivesback in time and seeing the Inca world of old.
Similarly, the Colosseum in Rome stands as a monumental relic of gladiatorial combat. This iconic amphitheater, once the stage for life-or-death contests, continues to fascinate millions annually, drawing visitors into the dramatic spectacles of ancient entertainment.
The Great Wall of China, stretching across rugged terrains, is a remarkable feat of human engineering. Trekking its length provides a unique opportunity to marvel at both the natural landscape and the monumental effort that went into its construction.
Each of these landmarks invites us to explore and reflect, reminding us that travel is not just about reaching a destination. It’s an opportunity to connect with history on a personal level, enriching our understanding of the past while deepening our appreciation of the present.
Immerse Yourself in the Richness of Global Cultures Through Goodmooddotcom.com Travel Archives
A rare opportunity to interact extensively with a range of cultures and customs is presented by travel. Every place reveals itself like a vibrant tapestry, full with unique local flavors, customs, and tales that give it its own identity.
Interacting with locals offers a rewarding experience, enriching your journey. Sharing meals or joining in local festivals brings authenticity to your visit, allowing you to savor genuine cuisine and learn traditional dances directly from those who live and celebrate these customs daily.
Artisan markets serve as vibrant showcases of cultural heritage. Handmade crafts reveal stories and skills passed down through generations, offering a meaningful way to support local artists and preserve their traditions.
Every culture has its own rhythm, expressed through music, dance, and art that resonate deeply. By immersing yourself in these cultural experiences, you forge connections that extend beyond geographical and temporal boundaries. This immersion transforms your travels into a richer, more meaningful experience, far beyond merely visiting historical sites.
The Evolution of Goodmooddotcom.com Travel Archives
Over time, there have been significant changes to travel and tourism. Every period has had a distinct influence on how we traverse the world, from the early days of caravans crossing deserts to the present day of fast jet travel.
Trade and conquest were the main drivers of Goodmooddotcom.com Travel Archivesin the past. To find resources or to build empires, explorers traveled into undiscovered territory. Another important factor was the quest for knowledge, with academics traveling to promote intellectual progress and share views.
With the introduction of railroads and steamships, the Industrial Revolution heralded a revolutionary era in which remote locations became more attainable. Once a luxury only available to the wealthy, travel has become a common experience for everyone.
In the contemporary era, technology has revolutionized Goodmooddotcom.com Travel Archives. Online booking platforms and social media offer unparalleled convenience and inspiration, simplifying trip planning. Virtual reality now provides immersive previews of distant locations, enhancing the travel experience before setting foot there.
This evolution not only highlights advancements in transportation but also reflects a shift in cultural values towards greater exploration and connectivity.
Discovering Hidden Gems: Essential Tips for Authentic Exploration

Exploring hidden gems requires a blend of flexibility, cultural sensitivity, and responsible Goodmooddotcom.com Travel Archives practices. To fully appreciate these off-the-beaten-path destinations, keep these key principles in mind.
Embrace flexibility as you journey through lesser-known spots. Unexpected changes or detours often lead to the most memorable experiences. Approach each day with an open mind, ready to adapt to local conditions and seize spontaneous opportunities.
Respecting local cultures is crucial when visiting remote or traditional communities. Adhering to local customs, dress codes, and cultural practices ensures a respectful and genuine interaction with the places you explore.
Talking to informed locals or tour guides can improve your experience. These knowledgeable locals provide exclusive perspectives and access to hidden gems that could otherwise go unnoticed. Their viewpoints might enhance your comprehension and admiration of the location.
How Technology Has Transformed Modern Goodmooddotcom.com Travel Archives
Technology has had a significant impact on the travel industry recently. Maps and guidebooks on paper were formerly necessary, but today it’s all digital and seamless. Smartphones are now a need for each modern Goodmooddotcom.com Travel Archives.
Travelers may get the most recent information on flights, hotel reservations, and nearby attractions with just a few clicks. GPS technology makes it easy to navigate through unknown areas and find your way.
Social networking sites have completely changed how we communicate about our vacation adventures. Magnificent pictures of meals or landscapes might encourage people to visit the same places, resulting in a worldwide interchange of Goodmooddotcom.com Travel Archives inspiration.
Online booking systems have made trip planning more efficient than ever. Travelers can quickly compare prices, read reviews, and make informed decisions about their accommodations and activities.
Mobile apps now act as personalized travel guides, offering tailored recommendations that enhance the exploration experience. These tools help travelers discover hidden gems and make the most of their journeys.
As technology continues to advance, it further enriches the Goodmooddotcom.com Travel Archives experience, transforming our adventures into uniquely personalized and exciting explorations.
The Lasting Impact of Goodmooddotcom.com Travel Archives
Traveling weaves a rich tapestry of memories that transcends time. Each journey captures unique experiences, emotions, and stories, becoming cherished treasures for future generations to discover.
Imagine your grandchildren looking through old photographs of you in front of the Eiffel Tower or hiking in the Andes. These images will connect them to your adventures, making them feel a part of your travels.
Sharing stories from your journeys can spark a sense of wonder about far-off places and diverse cultures. Personal tales breathe life into history, motivating younger generations to dream and embark on their own explorations.
Preserving these travel memories is crucial. Consider keeping a Goodmooddotcom.com Travel Archives journal or creating a scrapbook with mementos such as ticket stubs and postcards. These tangible keepsakes provide a source of inspiration and connection for those who follow.
Every journey you take today plants the seeds for future explorers. As we forge new paths, remember that our travels are not just personal experiences but shared legacies waiting to inspire and connect with others.
Final Words
Traveling is a fascinating journey through time and culture that transforms our lives and leaves a lasting impact. It is much more than just going from one location to another. Every place we Goodmooddotcom.com Travel Archives to, be it a bustling market, a historic landmark, or a little town, adds a unique narrative to our own experiences. Through photos, notebooks, and conversations, these tales and memories are preserved and become priceless assets for us and future generations.
In addition to gaining a broader understanding of the globe, discovering hidden treasures and appreciating local cultures also helps to promote more responsible and courteous Goodmooddotcom.com Travel Archives. Travel has evolved to become more individualized and accessible due to changes in cultural values and technology breakthroughs.
BLOG
Exploring the Universe of Tsumino Blog News

In a world overflowing with endless streams of information, Tsumino Blog has emerged as a beacon for those seeking diverse and intriguing news content. Whether you’re curious about global events, looking for insights into the latest technological advancements, or simply wishing to explore fascinating facts, Tsumino Blog delivers a kaleidoscope of stories that capture the imagination. This blog post takes you on a guided tour through the vibrant world of Tsumino Blog news, offering a taste of what this platform has to offer and why it has garnered such a dedicated following.
What Makes Tsumino Blog Unique?
Tsumino Blog stands out in the crowded space of online news and blogs by offering a rich tapestry of content that spans multiple interests and industries. It’s not just a platform for reading news; it’s a destination for discovery. From exotic travel destinations to cutting-edge tech reviews, Tsumino Blog covers a wide array of topics that cater to a broad audience.
Variety of Content
One of the hallmarks of Tsumino Blog is its diverse content range. Readers can find articles that touch on everything from cryptocurrency trends to enchanting storylines about ancient spellbooks. This variety ensures there’s something for everyone, making it a go-to source for readers with eclectic tastes.
Engaging Narrative Style
Each article on Tsumino Blog is crafted with an engaging narrative style that draws readers in. The blog doesn’t just present facts; it tells stories that captivate and educate, often leaving readers with new knowledge and perspectives.
Community-Oriented Approach
Tsumino Blog fosters a sense of community among its readers. By encouraging comments and interactions, it creates a space where readers can share insights, debate ideas, and connect over shared interests.
The Fascination with Reddit
Reddit, with its vast community-driven content, is both a source of information and a cultural phenomenon. Tsumino Blog dives into the world of Reddit, exploring why this platform has captured the hearts of millions and remains a vital hub for online interaction.
Understanding Reddit’s Popularity
With over 330 million active users, Reddit’s structure as a collection of forums known as “subreddits” allows niche communities to flourish. Whether it’s a subreddit dedicated to cat pictures or one focused on astrophysics, Reddit offers something for everyone, which explains its enduring appeal.
Unique Features of Reddit
Tsumino Blog highlights some of Reddit’s unique features that contribute to its popularity, such as its voting system, which allows users to upvote or downvote content. This democratic system helps surface the most valuable content, driven by community consensus.
Reddit as a News Source
Interestingly, Reddit serves as a source for news and current events. Many people turn to Reddit to discover breaking news stories or to see different perspectives on global events. Tsumino Blog explores how Reddit has evolved into a reliable news aggregator for its users.
Technology Insights
In an era where technology is at the forefront of human advancement, Tsumino Blog keeps its readers informed about the latest tech developments, trends, and innovations. This section of the blog is a treasure trove for tech enthusiasts and professionals alike.
Spotlight on AI and Machine Learning
Artificial Intelligence and Machine Learning are transforming industries across the globe. Tsumino Blog sheds light on how these technologies are being applied in various sectors, from healthcare to entertainment, and what the future holds for AI development.
Tech Product Reviews and Recommendations
Tsumino Blog offers in-depth reviews of the latest tech gadgets and software, helping readers make informed purchasing decisions. Whether it’s the best smartphone on the market or a new piece of productivity software, the blog provides expert opinions and insights.
The Future of Technology
Looking ahead, Tsumino Blog speculates on emerging technologies that could shape our lives in the coming years. From quantum computing to bioengineering, these articles provide a glimpse into the exciting possibilities of tomorrow’s tech landscape.
Travel and Adventure
For those bitten by the travel bug, Tsumino Blog presents enchanting travel stories and guides that inspire wanderlust and adventure. From hidden gems to popular tourist spots, readers can explore new destinations through the eyes of seasoned travelers.
Exploring Bora Bora
Bora Bora, with its stunning landscapes and vibrant culture, is a dream destination for many. Tsumino Blog takes readers on a virtual tour of this South Pacific paradise, highlighting its breathtaking beauty and unique attractions.
Ladakh’s Mystical Charm
For thrill-seekers, Tsumino Blog shares tales from Ladakh, a region known for its rugged terrain and spiritual heritage. The blog details the experiences of explorers who have traversed its landscapes, offering tips for those planning their own adventures.
Family-Friendly Singapore
Singapore is a city that seamlessly blends modernity with tradition, making it an ideal destination for families. Tsumino Blog outlines activities and attractions that cater to both children and adults, ensuring a memorable experience for all.
Business and Economics
Tsumino Blog caters to professionals and entrepreneurs by providing insights into the business world. From innovative business strategies to economic trends, readers can stay informed and gain valuable knowledge to apply in their own ventures.
Navigating Employee Compensation
In the realm of human resources, structuring employee compensation is a critical task. Tsumino Blog explores the pros and cons of supplementing salaries with stipends, offering insights into best practices for maintaining employee satisfaction and motivation.
Cryptocurrency Courses for Traders
With the rise of cryptocurrency as a viable investment option, Tsumino Blog discusses the benefits of enrolling in crypto courses for traders at all levels. The blog highlights how these courses can enhance trading skills and provide a deeper understanding of the crypto market.
Top Crypto Courses for 2024
For those eager to expand their knowledge, Tsumino Blog lists the top cryptocurrency courses to take in 2024. These courses cover a range of topics, from blockchain basics to advanced trading strategies, providing valuable education for both beginners and seasoned traders.
Gaming and Online Communities
The world of online gaming has transcended entertainment, becoming a platform for social interaction and community building. Tsumino Blog explores the social impact of gaming and how it connects players across the globe.
Building Connections through Gaming
Online gaming platforms are more than just virtual playgrounds; they’re spaces where friendships are formed and cultures are exchanged. Tsumino Blog examines how gaming fosters connections and builds communities that extend beyond digital boundaries.
AI in Gaming
Artificial Intelligence is revolutionizing the gaming industry by enhancing player experience and gameplay. Tsumino Blog details the various applications of AI in gaming, from creating realistic virtual environments to developing smarter game characters.
The Future of Online Gaming
Looking to the future, Tsumino Blog speculates on the trends that will shape the gaming industry, such as virtual reality, augmented reality, and esports. These insights provide readers with a glimpse into the next evolution of gaming.
Conclusion
Tsumino Blog is more than just a news site; it’s a portal to a world of discovery. With its rich tapestry of content covering everything from technology to travel, business to gaming, it offers something for every curious mind. Whether you’re seeking knowledge or inspiration, Tsumino Blog invites you to explore, engage, and join a community of like-minded individuals who share your passion for learning and adventure. Visit Tsumino Blog today and see where your curiosity takes you.
-

 TOPIC6 months ago
TOPIC6 months agoDiscovering Joe’s Carts: A Adventure on Wheels
-
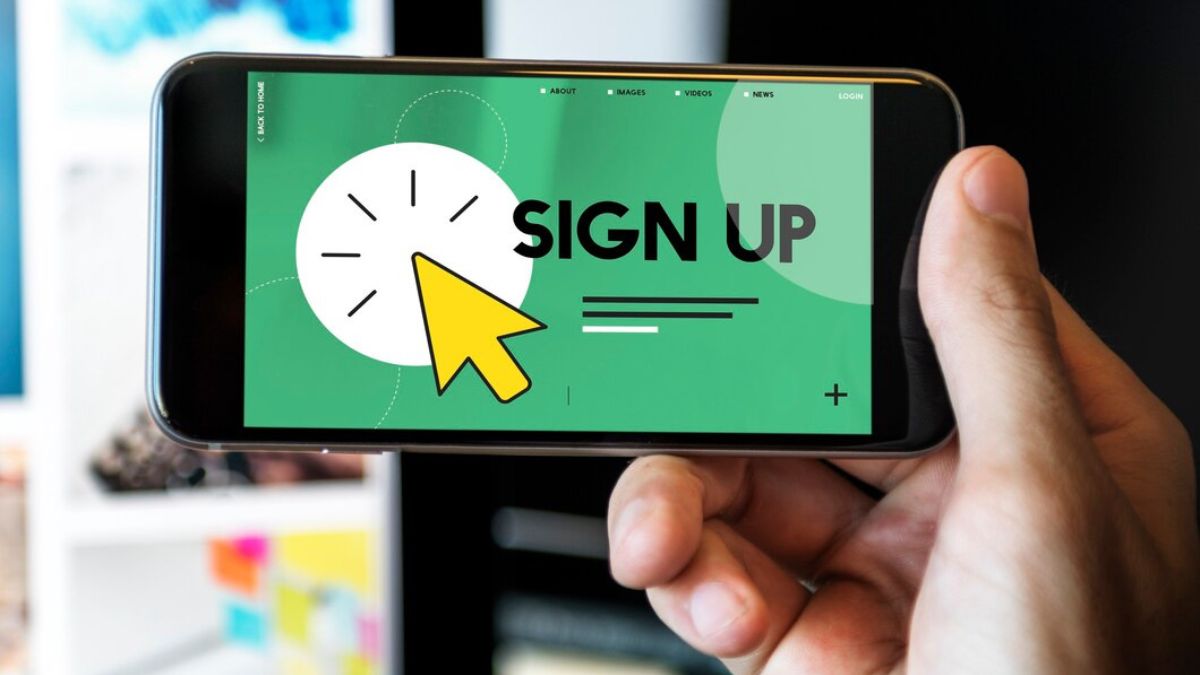
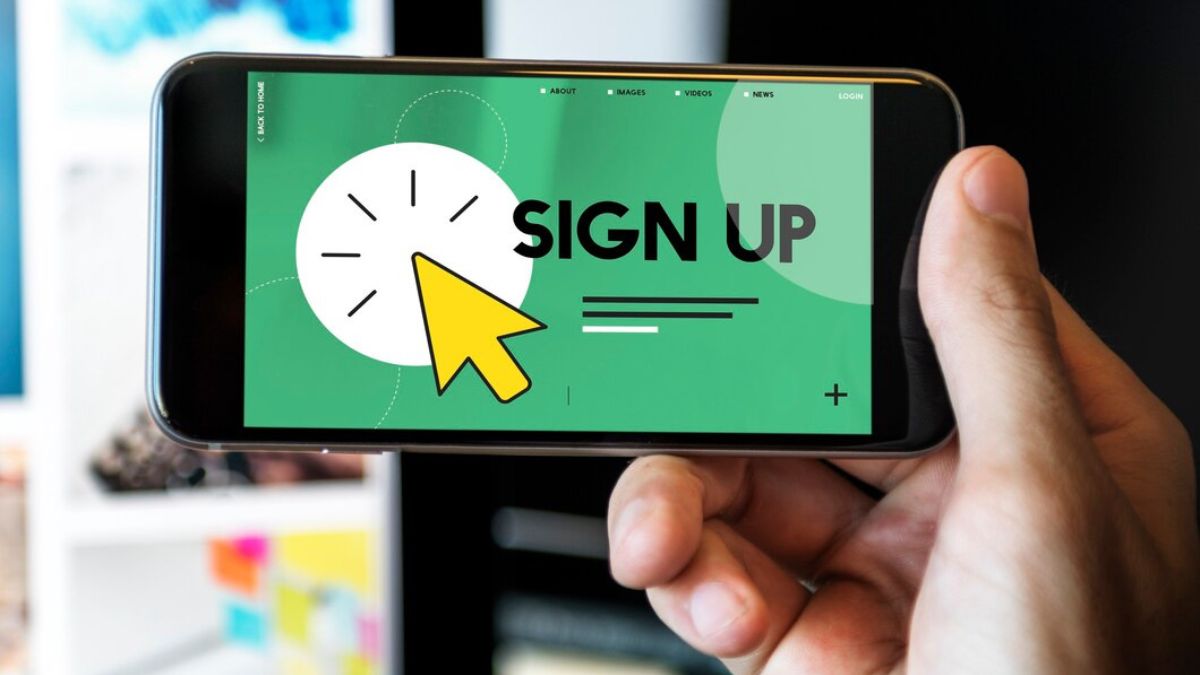 TECHNOLOGY5 months ago
TECHNOLOGY5 months agoNavigate Mojini V3 Login Like a Pro
-

 BLOG9 months ago
BLOG9 months agollm 申請 statement of purpose
-

 BLOG8 months ago
BLOG8 months agoMyWape: A Deep Dive into the Emerging Video-Sharing Platform
-

 BLOG7 months ago
BLOG7 months agoWhy Aoleonuithietke.com Is the Go-To Resource for Creative Inspiration
-

 TECHNOLOGY6 months ago
TECHNOLOGY6 months agoTransforming Manufacturing with Precision Winding Machines
-

 BLOG9 months ago
BLOG9 months agoModernized mona lisa: The Ultimate Guide
-

 BIOGRAPHY7 months ago
BIOGRAPHY7 months agoip-adapter_pulid_sdxl_fp16.safetensors
